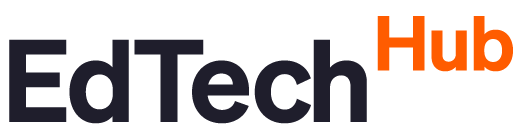Your search
Results 9 resources
-
This EdTech Hub rapid scan outlines the efficacy of interactive whiteboards (IWBs) to better understand the potential impact of investment in the digitisation of teaching and learning materials to enhance access to education and learning for refugee children. The focus is on research that can highlight any evidence on the efficacy of interactive whiteboards in low- and middle-income country (LMIC) contexts characterised by high numbers of school-age refugees, with Turkey as a key case study....
-
Commissioned as a Helpdesk request from the FCDO-funded Partnership for Learning for All in Nigeria (PLANE) project, this EdTech Hub rapid scan provides an overview of the EdTech landscape in Nigeria. Given the PLANE programme’s focus on northern Nigeria, this rapid scan also assesses state-level policies and infrastructural challenges in three northern Nigerian states — Jigawa, Kaduna, and Kano. Furthermore, this rapid scan builds on the evidence presented in the previous EdTech Hub rapid...
-
This Rapid Evidence Review (RER) provides a synthesis of recent evidence relating to the implementation of EdTech programmes, platforms, and devices in emergency contexts. The main aim of the review is to provide education decision-makers, funders, and implementers (among others) with a clear picture of ‘what works’ regarding EdTech in emergencies. Crucially, it also aims to create an understanding of the conditions necessary to ensure the effectiveness of these interventions. Accordingly,...
-
This document was produced in response to a request from the UNICEF Mozambique country office submitted to the EdTech Hub Helpdesk in November 2023. The UNICEF team requested a curated list of blended learning approaches and resources that are relevant to the Mozambique context, with a special focus on resources that are implemented or sourced from the Eastern and Southern Africa region. In response, the EdTech Hub Helpdesk has created this report to provide contextual and background...
-
An output of the EdTech Hub, https://edtechhub.org/
-
An output of the EdTech Hub, https://edtechhub.org/
-
In 2024, the World Bank submitted a request to EdTech Hub's Helpdesk to support the Government of Sierra Leone in developing a National Digital Learning Strategy. The Hub initiated the process with the creation of this digital learning landscape analysis. The report identifies achievements and progress to date, as well as key challenges and priority areas going forward. It is based on primary and secondary data collection methods, including key informant interviews, focus group discussions,...
-
EdTech Hub is seeking to work with the education in emergencies (EiE) sector to develop quality standards and guidance relating to the effective implementation of educational technology (EdTech) in crisis contexts. To ensure that this work is genuinely meaningful and helpful, it is important to understand what guidance is already available in this space, and what effective guidance could look like. To do this, we reviewed existing guidance documents relating to the design and implementation...
-
An output of the EdTech Hub, https://edtechhub.org/
Filter by our tags
Learners
Educators
Education systems
- Access (4)
- Curriculum and educational content (2)
- Education financing (1)
- Educational data (2)
- Equity (4)
- Governance (2)
- Quality (1)
- System readiness (4)
Hardware and modality
- App-based (1)
- Audio (1)
- Blended learning (2)
- Desktop and laptop computers (1)
- Distance education (2)
- Online learning (1)
- Open educational resources (1)
- Phone (1)
- Social media and messaging (1)
- Tablet (1)
- Video (1)
Educational level
Within-country contexts
- Fragile and conflict affected contexts (4)
- Low connectivity and/or electricity (6)
- Peri-urban (1)
- Rural (2)
- Urban (2)
Language of publication
- English (8)
Publisher and type
Research method
Topic Area
Focus Countries
- Bangladesh (2)
- Ghana (1)
- Kenya (2)
- Pakistan (1)
- Sierra Leone (2)